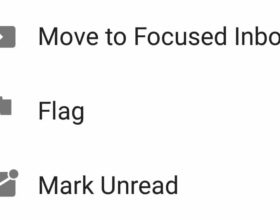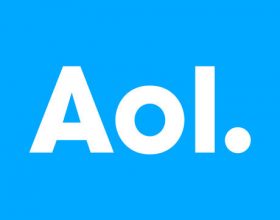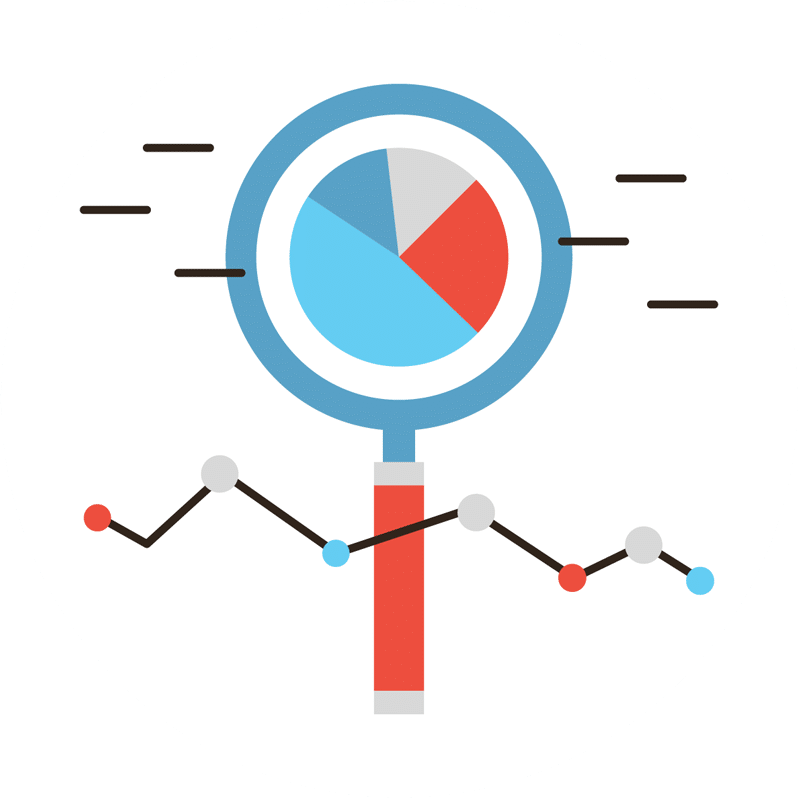How To Whitelist Us
Make sure we get in your inbox! Scroll down the page to find your email program for instructions to add us to your address book, safe sender list or whitelist.
Of course, every e-mail system is different. Below are more specific instructions for some of the more popular ones.
Is your email client or spam filter not listed?
One thing you can do no matter what e-mail system you’re using is add the address in the “From” line of your most recent subscription email to your address book.
If messages continue to be sent to your junk folder contact your ISP or spam filter application support and ask how to whitelist the email. If you’re using some sort of spam filtering or blocking software yourself (in addition to what your ISP provides), we’ve also listed instructions on how to exempt your subscription from some of the more popular of those programs.
Sending Address: If they ask for our address, give them the address in the “From” line of your most recent subscription email.
Domain: If they need to know the domain we’re mailing from, tell them: ContentFirst.Marketing
Gmail
To make sure our email gets delivered to your Inbox, you must add our email address to your contacts list.
If you do not readily find an email from us…
Please check your Gmail Spam Folder:
- – If you see the email from us: Open the Email.
- – Click the button on the toolbar, labeled Not spam
Next please, add us to your Contacts list:
- – Open the email from us.
- – Click the drop down arrow next to “Reply” in the upper right side the email from header.
- – Click the “Add to Contacts List” from the list that appears.
- – If this does not appear in the dropdown list? Then you probably have already added us to Contacts.
Gmail Mobile App
– If you are using the Gmail Mobile App on your mobile device, please open the app now.
If you are using Gmail Tabs such as “Promotions” please open your Promotions tab in Gmail.
If you do not find an email from us, please check the Spam Folder:
- When you find the email from us
- Tap the menu icon – top right.
- Then select Move to.
Then select Primary from the list.
This way you will always see us in your Primary Inbox tab…
NOTE: My Preferred Folder does not exist by default in Gmail. It is there as an example only since custom folders must be created by the user.
Gmail Tabs
– If you are using Gmail Tabs such as ‘Promotions’ please open your Promotions tab in Gmail.
- – If you find an email from us in your Gmail Promotions tab:
- – Grab and drag the email to the Primary Inbox Tab.
- – After doing so, you will receive an alert like the one below at the top of your Gmail toolbar.
- – Click Yes in the yellow alert box at Gmail.
- – This way you will always see us in your Primary Inbox tab…
Yahoo! Mail
If you have not received an email from us…
Check your Spam Folder. If you see an email from us:
- – Please open the email.
- – Next click the Not Spam button on the top toolbar.
To ensure delivery: Create a filter to automatically send our emails to your Inbox.
- – Move your mouse over or tap the Gear icon in the top right navigation bar.
- – Select Settings from the list that drops down.
- – Choose Filters located on the left side of the page.
- – Click the Add button on the Filters page.
- – Create a name such as Whitelist in the Filter name field.
- – In the From field leave the default contains selected.
- – Enter notifications@mail.contentfirst.marketing in the text box next to Contains…
- – Choose the destination folder to which you would like the message delivered. For example: Inbox.
- – Click or tap Save…
- – You will see in the next screen -Deliver to Inbox if From contains notifications@mail.contentfirst.marketing
- – Click or tap Save on this screen.
- – You will be returned to your Yahoo! Inbox.
iPhone Mail App
iPhone Mail identifies most junk mail (spam) sent to your @icloud.com address or aliases, but it can mistakenly move email to your Junk mail folder.
Periodically check the Junk folder for email messages that were marked as junk mistakenly.
To indicate that an email message from us isn’t junk:
-
- – Open your Mail app and go to the Mailboxes screen
- – Scroll down to the folders area
– Select the Junk folder.
– Find the email from us and slide it left to see options.
– Tap the More button.
– Tap the Mark button.
- – Tap the Mark as Not Junk button.
The message is moved to your Inbox. Subsequent email messages from us will no longer be marked as junk.
By default, messages in the Junk folder are deleted after 30 days so be sure to check it often to whitelist relevant email.
 Outlook Mobile App
Outlook Mobile App
– To add us to your list of Focused Inbox on the Outlook App…
Please open the mobile Outlook app on your Android, Microsoft or iPhone:
Then open the email from us:
- .– Click the dropdown menu Screenshot of Outlook App dropdown button on the top right of your Inbox.
- – On the menu displayed tap Move to Focused Inbox
– Select the Move this and all future messages button.
– Tap Move
Now all future messages from us will appear in your Focused Inbox
You can also remove unwanted emails from your Focused Inbox as well by repeating this process in your Focused tab.
Outlook 2003, Outlook 2016 and Outlook Office 365
– To add us to you list of “Safe senders” on Outlook:
- – Right click our email in your Inbox email list pane.
- – On the menu displayed move your mouse over or tap Junk
- – Click or tap on Never block sender in the menu that rolls out.
- – The resulting popup will say:
- – “The sender of the selected message has been added to your Safe Senders List.”
- – Click OK
To add sender to address book:
- – Open the email
- – Right click on the from address
- – Choose Add to contacts option
To make sure our email gets delivered to your AOL Inbox- Please complete these two steps…
If you find us in your spam folder:
- Right click the email.
- Click “Not spam” in the resulting list.
Add our email address to your Address Book:
- – Open the email from us
- – Click the show details link next to us in the From field.
- – Move your mouse over or tap notifications@mail.contentfirst.marketing to show the menu.
- – Click or tap Add contact in the menu displayed.
- – Add us to the name fields
- – Click Add contact
Email from that Domain will now be delivered straight to your Inbox.


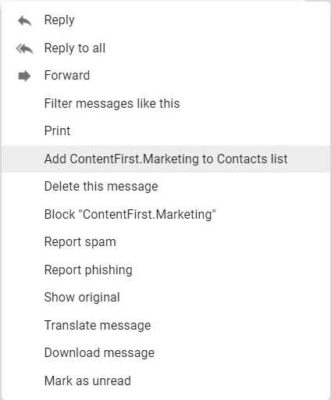
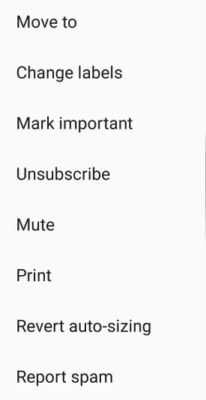
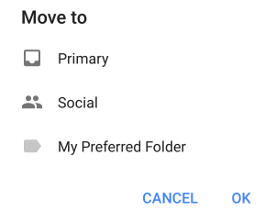



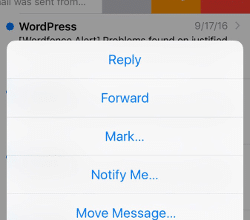
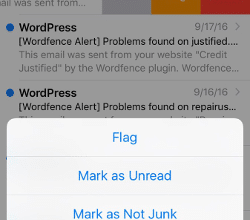
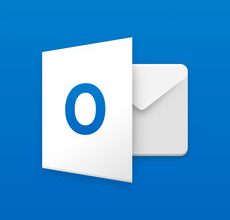 Outlook Mobile App
Outlook Mobile App